Voice Memo 2 1 – Record Voice Memos

The built-in Voice Memos app in iOS devices (iPhone, iPad and iPod) help us easily record any audio to save right on our iPhone. We could use the Voice Memos app to record our own song voice, a lecture at school, voice-over for a video, an interview for a project, or anything at all. Sometimes we may need to combine these voice memos on our iPhone. For example, we may need to combine 2 voice memos that record our own singing. How to combine voice memos on iPhone? Is there any simple but practical app to combine voice memos? Of course yes. In this guide, we would like to share 4 different ways to combine voice memos.
Part 1: How to combine voice memos with Hokusai Audio Editor app
Voice Memos, as the name says, represents recording and storing something on your mobile device for anytime usage. Here we are taking into consideration the Voice Memos on iPhone. This is an inbuilt free to use app that lets you record audio on iPhone, iPad, and Apple Watch.
Hokusai Audio Editor is a powerful audio/music editor for iPhone users to record tracks, import tracks from Music library, import audio/music from iPhone or a cloud service, trim, cut, copy, paste, delete tracks or your selection, edit multiple tracks side-by-side, mix them together, export to Wave or MPEG 4 (AAC) format, transfer to your computer via a cable, or cloud service, send to another app on your iOS device, upload to various cloud services.
- With this app you can create voice record and set lines in places are important for you and your friends. After returning to the record you can navigate to important and marked places of record in a very simple way. For create such markable line you can click on the +MARK button on above of the media progress view and coloured line will appear on the media progress view in the current place of.
- Standard Voice Memos application, you can record and listen anytime you need. Features: - Audio Formats selectable, AAC or PCM (unlockable) - Upload to SkyDrive (unlockable) - Rename (unlockable) Next Update: - Change uploaded folder in SkyDrive - Download voice memo from SkyDrive to device Please share your experience in our FB: Cycloneer.
- If you are a frequent user of the voice memos app, then you have probably dealt with the headache of trying to find how to transfer voice memos to computer.
- TIPS & TRICKS - RECORDING VOICE MEMOS. For many years I carried a small notebook with me so that I could write down details about important shots. I’d record the aperture, shutter speed, and such, and then write about the subject. Later, I’d attach a small label to my slides with extended captions based on the notes I’d taken.
Voice Memo Recorder Free
The below guide would show you how to combine voice memos with the help of Hokusai Audio Editor app in detail:
1. Download and install Hokusai Audio Editor app on your iPhone from the App Store.
2. Save your voice memos to Files app by making use of the Share feature in Voice Memos app.
3. Tap the Import button at the bottom to browse to the voice memos saved in the Files app to add the first voice memo into the program.
4. Then, play back the loaded voice memos to its end, or directly move the playbar to the end on the time panel.
5. After that, import the second voice memos as you have done in importing the first one. The newly added voice memos will be automatically placed to the end of the first one. You could add more voice memos by repeating these steps.
6. Tap the spanner icon at the top right section, select Share Audio from the drop-down menu, save the merged audio to the Files app on your iPhone
You now get combined voice memos. It’s quite easy and simple. It’s totally free of cost.
Part 2: How to combine voice memos on computer with Audacity
You could also make use of audio recording software to record and combine voice memos on your computer. Audacity is a free, open source audio editor that supports Windows, Mac, and Linux. It is good at what it does, which is perform basic audio editing and format transfers in an intuitive way that many beginners have no trouble understanding. You could use Audacity to record audios from various sources.
The below steps would show you how to record voice memos and combine multiple voice memos into one file in detail.
1. Download and install Audacity on your computer. Get your voice memos ready for recording on iPhone.
2. Plug in your microphone to computer and choose it as the audio source. make a test of your microphone.
3. Launch Audacity. Click the red button, and next play back voice memos on iPhone to start recording. Note: make sure your iPhone speaker is near to the microphone.
4. Stop recording voice memos at the place you want to stop by clicking the stop button.
5. Click the 'File > Export' option to export your recorded voice memo to MP3 or other audio files on your computer.
As mentioned above, Audacity is a totally free audio recorder software tool for you to do this. If you don’t like this audio recorder software or think it’s a little bit complicated, you could turn to Leawo Music Recorder, which could help you record audio from external source, online source and local source on your computer easily.
Part 3: How to combine voice memos using Leawo Video Converter
We know that there are quite a big number of audio editor tools for desktop. So you could actually firstly transfer voice memos to computer, and then you have more choices for combing voice memos. Here, Leawo Video Converter is the best voice memo combiner tool we would like to recommend. As a professional media converter, Leawo Video Converter could help you easily convert video and audio files between 200 file formats for multiple devices. It has a media merger built in to help you merge files into one as well. What’s more, it has a built-in editor that could help you edit media files, 3D movie creator that enables you to turn 2D movies into 3D, etc.
Download and install Leawo Video Converter on your computer. Then follow the below steps to learn how to combine voice memos into one after you have transferred them to your computer.
Step 1: Add voice memos
Launch Leawo Video Converter (it’s part of Leawo Prof. Inmr 6 0 5. Media) and then open the 'Convert' module. You could now directly drag and drop source voice memos from your computer hard drive to Leawo Video Converter, or click the 'Add Video > Add Video' option to browse and add source voice memos. You could add multiple voice memos, play back loaded voice memos, etc.
Step 2: Combine voice memos
Right next to the big green 'Convert' button, you could see a 'Merge' button, by clicking which you could merge all loaded voice memos into one file. You could then rename the merged file. Click this button again to cancel merging files.
Step 3: Set output format
On the main interface, click the button before the big green 'Convert' button and then choose 'Change' option to enter the 'Profile' panel, where you could choose output audio format from 'Format > Common Audio' group. Choose any audio format as you like.
Step 4: Set output directory
Return to the main interface and then click the big green 'Convert' button. On the popup sidebar, set output directory in the 'Save to' box.
Step 5: Convert combined voice memos
Voice Memo Recording
After setting output directory, you then click the bottom 'Convert' button to start converting. Leawo Video Converter would immediately start to convert audio files into one file.
Old macbook 2010. Quite obviously, Leawo Video Converter is a wonderful tool that supports batch voice memo combining. You could merge multiple voice memos into one file at the same time.
Part 4: How to combine voice memos via iMovie on Mac
Siemens rs232 ppi multimaster cable driver for mac. Actually, Apple has provided a tool to help you combine voice memos on Mac computer. That’s iMovie. We all know that iMovie is a wonderful video editor tool that enables you to edit video clips on Mac with quite a big number of editing features. In fact, it’s also an audio combiner that could help you easily combine voice memos from your iPhone on Mac.
Follow the below steps to learn how to combine voice memos on Mac with iMovie.
1. Open Voice Memos from your Dock, Applications folder or the Launchpad. Recorded voice memos will be listed at the left panel.
2. Open iMovie on your Mac computer.
3. Drag the voice memos to the timeline of iMovie app.
4. Drag and drop a voice recording in the timeline to reposition it.
5. After placing voice memos at the right position, save the voice memo as a new audio file from “File > Share > File” option.
6. Choose an output format from AAC, MP3, AIFF and WAV, next choose a different file name and location if need before you save it.
Well, isn’t is very simple? But you have to get a Mac to do this.
Bonus: How to transfer voice memos to computer
As mentioned above, you need to firstly transfer voice memos to computer before you could make use of the voice memo editor tools on your computer. Then the question comes out: how can you transfer voice memos to computer? And for some iPhone users, how to recover lost voice memos to computer for combining? Well, don’t worry. Leawo iOS Data Recovery will help you.
As a professional iOS data recovery and backup software, Leawo iOS Data Recovery could help you easily recover up to 14 types of data and files to your computer for backup. For example, it could help you easily recover deleted photos and then back to computer. As to voice memos, it could also help you transfer voice memos to computer as long as you have saved your voice memos into notes.
Code 2750. Download and install Leawo iOS Data Recovery. Then follow the below steps to learn how to transfer voice memos to computer.
Step 1: Launch iOS Data Recovery
Launch Leawo iOS Data Recovery and then connect your iPhone to computer. Choose “Recover from iOS Device” tab.
Step 2: Scan iPhone
Choose your iOS device model on Leawo iOS Data Recovery and then click the green “Start” button to scan your iPhone.
Step 3: Choose voice memos for transferring How to earn money with google sites slot machine games for mac.
All your data and files on iPhone will be displayed in different categories. Open the “Voice Memos” tab and then you will see all voice memos available. Choose the voice memos you want to recover and then click the bottom right “Recover” button in yellow.
Step 4: Set output directory
Voice Memos Recording On Pc
On the pop-up “Recover Files” interface, set output directory in the “Save to” box to save voice memos you want to transfer to computer. Then, click the “Go” button to start to transfer voice memos to computer.
The Voice Memo app on iPhone has the built-in feature to allow users trim down voice recordings right on the iPhone. Sometimes however we may want to do the opposite, combing two or more voice memos or sound recordings into one file. There are basically two ways you can achieve that. Cudatext 1 83 123movies. You can export the recordings to a computer, then merge the iPhone voice memos on your PC or Mac.
Alternatively you can download an audio editing app for iOS to join the voice memos together on iPhone. Hokusai is a free audio editor app that can mix or merge multiple audio clips, sound tracks on iPhone. Here’s how it works.
Merge voice memos on iPhone
Run the iPhone Voice Memos app, choose the sound recording, tap Share, then save a copy to the Files app on your iPhone local storage. Repeat the steps to export multiple voice memos or audio recordings from the recorder app to the stock Files app. Apple final cut pro 10 4 1 mac crack download.
Download the free audio editor app for iPhone. Then create a new project in the audio tool. Tap the Import button at the bottom to browse to the voice memos saved in the Files app and add the first voice memo or audio recording track to the audio editor. Then move the playhead to the end point over the horizontal, time-based sound wave of the first audio track. After that go to import the second voice memo or sound recording from Files app to the audio editor. If you need to add extra sound tracks, make sure to drag and drop the playhead to the end of the previous audio.
Optionally you can also play any added sound tracks and trim the audio or music to remove the unnecessary audio segment before you merge them.
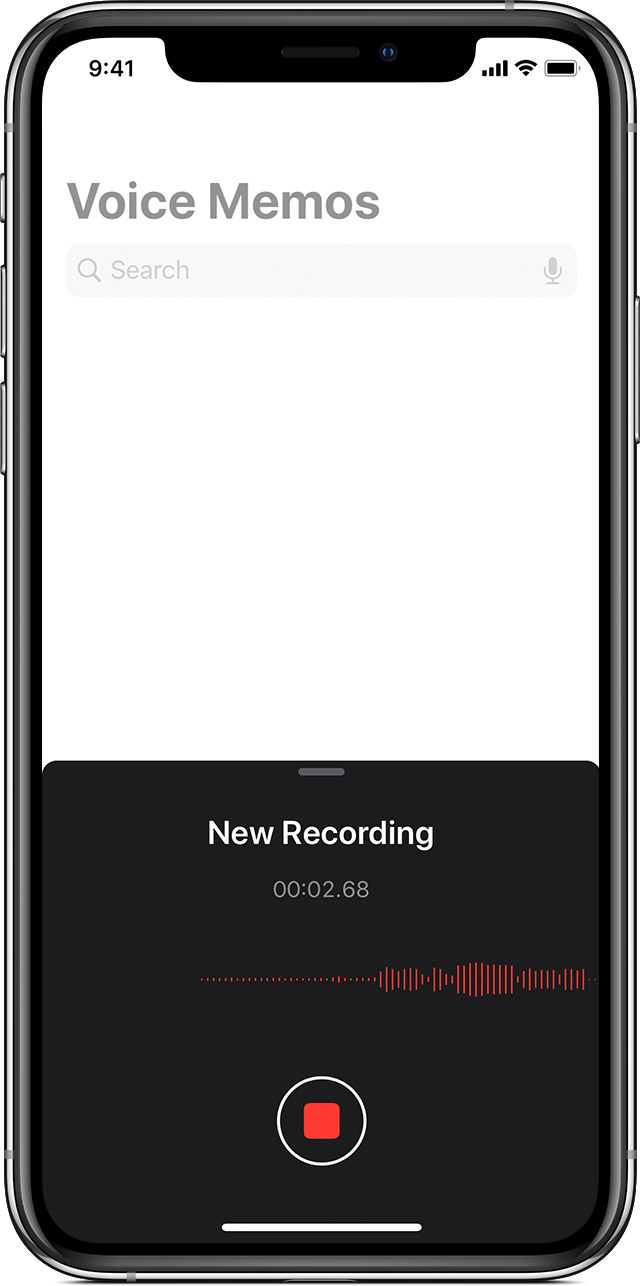
Tap the spanner icon at the top right section, select Share Audio from the drop-down menu, save the merged audio to the Files app on your iPhone, any cloud service you use. You can also share the merge music/audio via message, mail, chat apps and more.
Related pages

Voice Memo 2 1 – Record Voice Memos
UNDER MAINTENANCE